Making calls
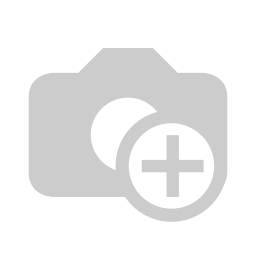
- To call, click on the dial pad in the top right menu or click on the search icon.
- Enter the phone number or search by name, extension number or email address.
- Choose your device to place a call - You can seamlessly place calls from your IP phone, the iOS or Android app, Web Client or the Desktop App - wherever you have provisioned your extension. From the phone selector in the web client’s dialer, you can select your preferred device and control calls from the Web Client interface.
- Click the handset icon to start the call.
- Once you’re in a call, you can perform a number of actions with just a few mouse clicks.
- Transferring a call - Click on “Transfer” and enter the name or number of the person you want to transfer the call to. The call is transferred without you speaking to the receiver on the other end - this is known as a blind transfer. To speak to the receiver and get permission to transfer a call, click “Att.transfer”. This will allow you to put the caller on hold and speak to the receiver before passing the call through.
- Creating a conference call - Click the “Conference” button and enter the name or number of the person/s you would like to add to the call. They will be dialed and upon answering, will be added to the existing call.
- Recording a call - At any time during a call you may record the conversation. Simply click “Record” to begin and click again to end the recording. Recordings can be accessed in the Web Client > “Recordings”. (Provided you have rights to do so)
- Initiating a new call - You can start a new call on a separate line without hanging up on the current call. To do this, click “New Call” and enter the name or number of the callee.
- Switch to video call - You can elevate to a video call by clicking the “Video” icon in the dialpad, without hanging up on the current call.