Let’s get started: Logging on.

- Go to the “Welcome to 3CX | Your Account Details” email.
- If your admin has enabled SSO for Google Or Microsoft, use your Google or Microsoft credentials.
- If not, click on the link specified in Step 1 “Set your password”.
- Set your password.
- Now Log in using your email and newly set password.
Install the Web Client as an app (PWA)
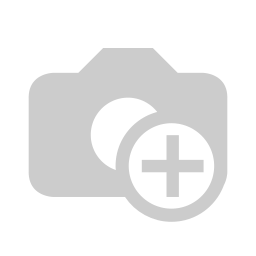
In order to make the Web Client look and feel like a native app, install the Web Client as a PWA app. To do this:
- If you have not yet installed any client, click on the OS icon below the user avatar.
- A new dialog will open, select “Web App (PWA)” and then hit the “Install” button.
- OR click on the “Install button” (A screen with an arrow) located in the address bar and confirm. See the icon circled red in the screenshot.
Set the app to auto start.
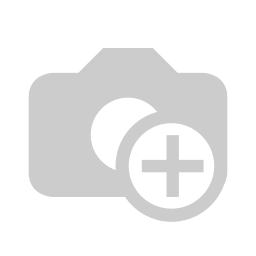
- On Google Chrome: Open your Chrome browser and type ‘chrome://apps’ into the address bar. Right click on “3CX” and enable “Start app when you sign in”.
- On Microsoft Edge: On Edge, select to Auto-start in the dialog that appears after installation.